こんにちは。やまたろ~です。
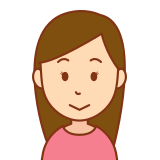
子供の写真や動画を消えないように保存したいけど、どうしたらいい?

データ保存にはNASが良いって聞いたけど、NASキットの組み立てができるか心配だな。

synologyのNASなら、初心者でも設定できて、簡単にデータ保存ができます!
やまたろ~が紹介する、買って良かったモノシリーズ。
今回は、動画や写真などのデータを沢山保存できるsynologyのNAS(DiskStation)をご紹介します。
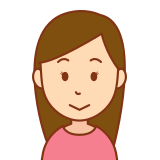
そもそもNASってどういうものなの?

データをたくさん保存できる「大きな倉庫」のようなものです。
もう少し詳しく言うと、インターネット等の無線ネットワークで接続できるHDD(ハードディスク)ということになります。

データのバックアップがとれて、しかも無線でアクセスできるのがポイントです!
NASを使う主なメリットはこの3つ!
- ビデオカメラやカメラの記憶媒体(SDカード等)の容量を気にすることなく、思う存分、動画や写真を撮ることができるようになる!!
- 保存したデータのバックアップがとれる!
- 無線で繋がるので、外出先からでも、NASに保存したデータにアクセスできる!

NASを使えば、すぐSDカードの容量が一杯になってしまう悩みから解放されます!!
実は、この記事を書いている私は、NASを購入する2週間前まで「NAS」という便利な機器があることすら知りませんでした。
どうやって子供の沢山のデータを保存すれば良いかを調べているときに「NAS」という機器を知って、興味を持ったのです。
調べてみると、NASには、大きく分けて次の2つのタイプがあることが分かりました。
・HDD内蔵型(初心者向け)
・NASキット(組み立てが必要)
HDD内蔵型は、その名の通り、HDDが内蔵されている状態で販売されているので、購入後の組み立てが不要で、手軽に始められるメリットがあります。
一方、NASキットは、別売りのHDDを購入して組み立てる手間が掛かるのですが、多機能だったり、例えばHDDやファンが故障したときにその部品交換だけで済んだりといったメリットがあります。

どちらにも良さがあるね。
超初心者の私は、初心者向けのHDD内蔵型を買おうと思っていました。
しかし、調べていると、SynologyのNASなら、初心者でも比較的簡単に組み立てができるという声が多かったので、チャレンジしてみることにしました!
その結果は・・・
簡単に設定できました!!
所要時間は、早い人なら30分未満でできるかもしれませんが、私のような初心者でも1時間くらい見ておけば十分過ぎるかなと思います。

おかげで、今では、容量を気にすることなく子供の動画を撮っています!
今回は、超初心者の私がNASキットを組み立てて設定した過程を写真付きでご紹介します。
この記事を読んで、NASキットの設定が自分でもできそうか、参考にしていただけたら嬉しいです。
NASとHDDの組み立て
最初は、NASにHDDを組み立てる作業です。
↓ 今回、私は、「DiskStation 日本語ガイドブック付 DS220j/JP」を購入しました。
「JP版限定」を買えば、日本語の説明書がついているので、わかりやすいです。
自身での組み立て・設定に不安のある方は、「JP版限定」を購入されることを強くオススメします!

↓今回購入したHDDは、「WD Red Plus」と「SEAGATE」です(共に3.5インチ/4TB)。
あえてメーカーを変えた理由としては、メーカーが違えば、どちらかに初期不良等があっても、もう片方で対応できると考えたからです。
一言で言うと、「リスク分散」ということです。

まず、NASの上蓋のネジを外して、スライドさせて外します。
↓そして、NAS本体に、HDDを写真の右から左に差し込んで、ドライバーを使ってネジを締めます。
最後に、上蓋を戻してネジで固定します。
(同梱の説明書(初心者ガイド)にも、取り付け方が写真付きで説明されています。)


HDDの組み立ては簡単だね!
NASの設定(DSMのインストール)
NASの自動検索、検出
続いて、DSMのインストールです。

DSMって何?

SynologyのOSです。
Synologyを利用するためのソフトで、パソコンでいうと、Windowsみたいなものだよ。
ちなみに、DSMは「DeskStation Manager」の頭文字です。
それでは、早速、私が行った手順をご紹介します!

NASの電源を入れて、ルーターやスイッチングハブと接続したらスタートです!
↓説明書(初心者ガイド)に記載のURLを入力すると、「Web Assistant」が起動して、購入したNASを見つけ出してくれました。
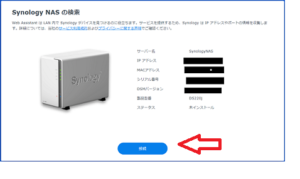
↓①ライセンス合意書の内容を確認(下までスクロール)して、②チェックを入れて、「次へ」をクリック。
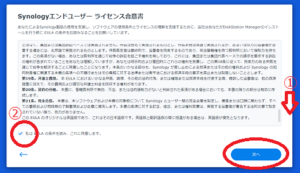
↓「プライバシーに関する声明」を確認して「続行」をクリック。
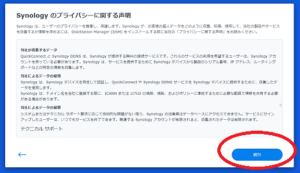
↓この画面が出たら、「設定」をクリック。

DSMのインストール
↓「DeskStation Manager(DSM)をインストール画面」で、「今すぐインストール」をクリック。
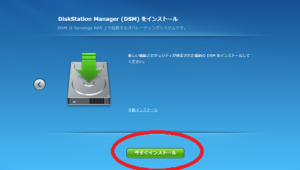
↓「ハードディスクに保管されているすべてのデータが削除されることを理解しました」にチェックを入れて、「OK」をクリック。
(今回は、新品のHDDなので、元々削除されるものがありません。)
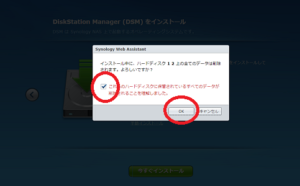
↓DSMのインストールが完了するのを待ちます。
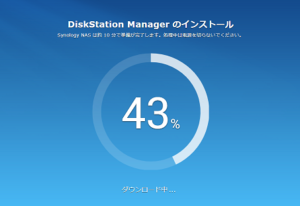
↓インストールが完了したら「起動」をクリック。
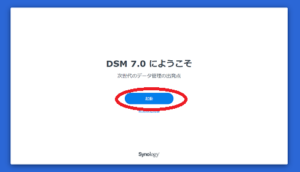
↓使用するNASの「デバイス名」「管理者アカウント」「パスワード」を入力して、「次へ」をクリック。
(「デバイス名」は、自分が分かれば良いので、適当に付けました。)
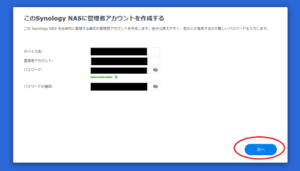
↓DSMのアップデートとメンテナンスの設定です。
特段のこだわりがなかったので、一番上の「自動的に重要なDSMとパッケージのアップデートをインストール(推奨)」にチェックを入れて、クリックしました。
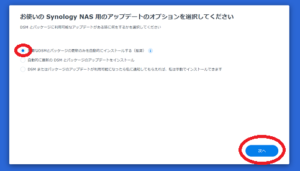
Synologyアカウントの作成
↓アカウントを作成するため、「作成」をクリック。
(後から作成する場合は、「スキップ」もできたみたいです。)
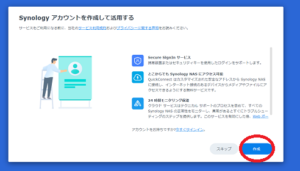
↓「名前」、「ユーザーのタイプ」、「メールアドレス」、「パスワード」を入力して、「次へ」をクリック。
(「ユーザーのタイプ」については「ホームユーザー(個人用)」を選択しました。)
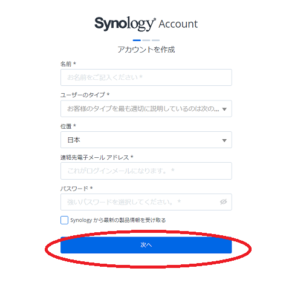
↓先ほど登録したメールアドレスに、「認証コード」が送られてきたので、その「認証コード」を確認・入力して、「次へ」をクリック。
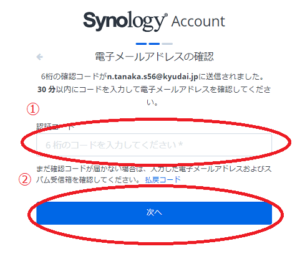
↓Synologyアカウントの規約を確認のうえ、チェック(2箇所)を入力して、「送信」をクリック。
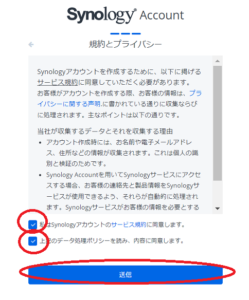
↓正常に作成されたことを確認して(赤線部分)、「サインイン」をクリック。
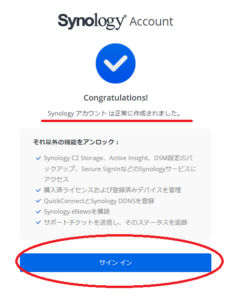
↓「今すぐスタート」をクリック。
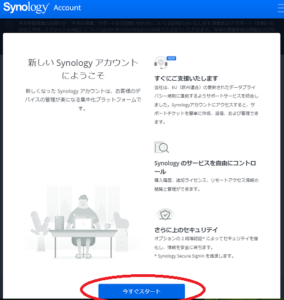
デバイスの追加
↓「デバイスを追加」をクリックして、デバイスの情報を登録していきました。
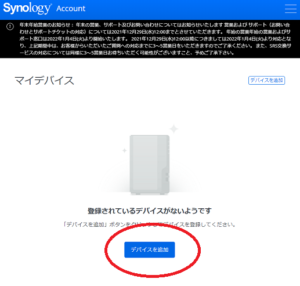
↓Synology本体の側面に貼ってあるシリアルナンバー(S/N)を入力して、「追加」をクリック。
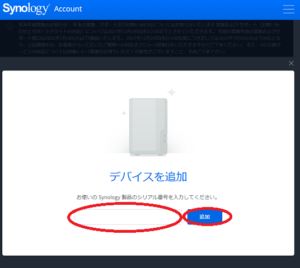
↓デバイスの登録が完了しました。「OK」をクリック。
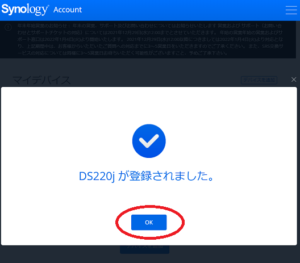
↓「デバイスを追加」をクリック。
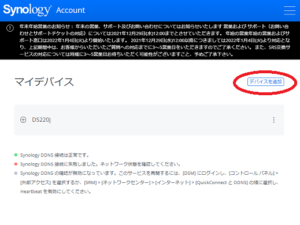
ストレージプールの作成
↓NASにデータを保存できるように、ストレージプールを作成していきました。「今すぐ作成」をクリック。
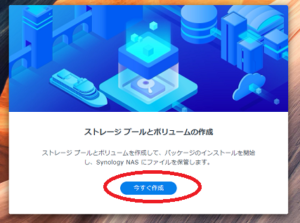
↓起動をクリック。
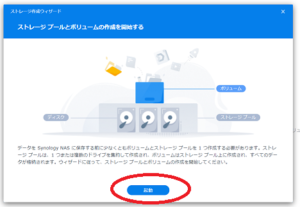
↓今回は、データを保存して、かつ、バックアップをとる(片方のHDDが故障した場合でもデータが消えないようにする)のが目的なので、「RAID1」を選択しました。
これにより、使える容量は、4TBとなりました。(購入したHDDは、4TB×2個=8TB)
「次へ」をクリック。
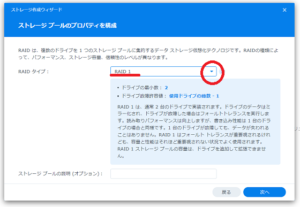
↓RAID1を選択したので、今回取り付けた2つのHDDを選択(チェック)して、「次へ」をクリック。
(ここでは、推定容量が、4TBよりちょっと少ない「3.6TB」と表示されました。)
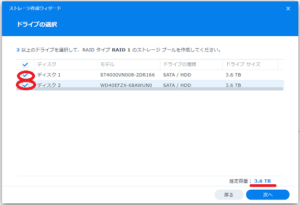
↓ドライブのエラーのリスクを軽減するため、「ドライブチェックを実行」にチェックを入れて、「次へ」をクリック。
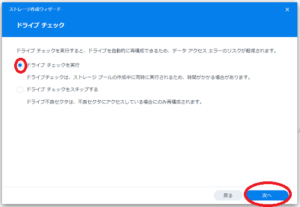
↓今回は、HDDのすべての容量を割り当てる(使用する)ため、「最大」にして、「次へ」をクリック。
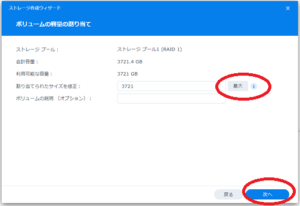
↓ここまでの設定内容を確認し、問題なければ「適用」をクリック。
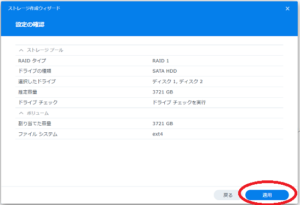
↓確認画面が出ましたが、今回は、新品のHDDで、データが消去されても問題ない(そもそもデータがない)ので、そのまま「OK」を押して、次に進みました。
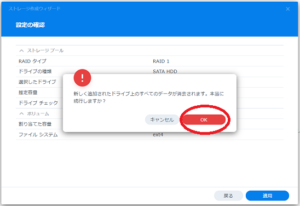
↓ストレージプールの作成が完了しました。
(右下に「正常」と表示されています。)
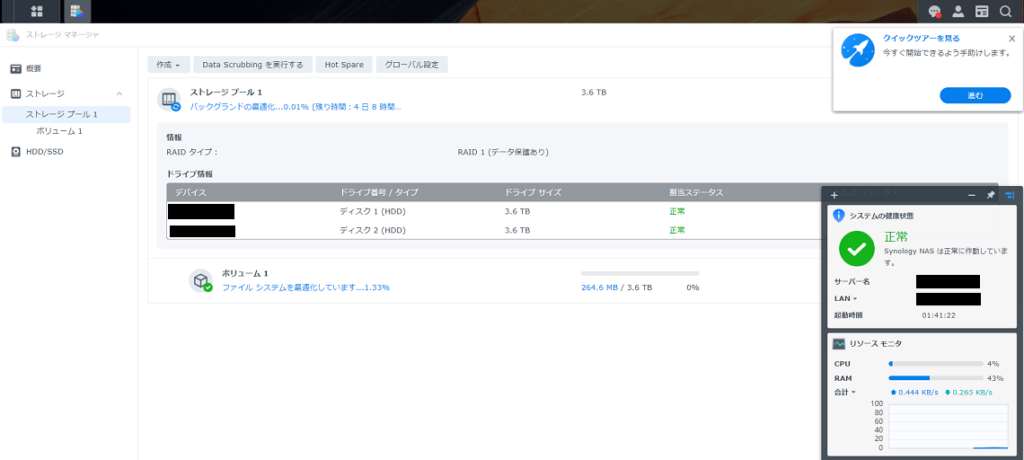

これでSynologyのNASが使えるようになりました!!
さいごに
あとは、実際にDSMを操作していくようになります。
その画面の見方や操作方法については、説明書(初心者ガイド)に詳細に記載されていますし、Windowsの操作とも似ていて、感覚的に分かることも多いので、難しくありません。
いかがでしたでしょうか?
冒頭に書いたとおり、NASに関しては超初心者の私でしたが、無事に設定することができました。
そのおかげで、現在は、手軽にデータ保存や確認が出来ていて、快適に過ごせています。

SDカードの容量が一杯になる悩みから解放されて、躊躇なく写真や動画が撮れるようになりました!!
興味のある方は、NASキットの購入・組み立てにチャレンジされてはいかがでしょうか。
一度組み立ててしまえば、部品が壊れたときに、その部品だけ交換すればいいので、コストを抑えることができます。
データの保存場所にお困りの方、NASキットが組み立てられるのか心配な方にとって、今回の私の経験が少しでもお役に立てたら嬉しいです!
このブログは、ブログマップに登録しています。
ここから読者登録すると、更新通知が届きます。
これからも、お役に立てる情報をご提供していきますので、是非、読者登録をお願いします!



